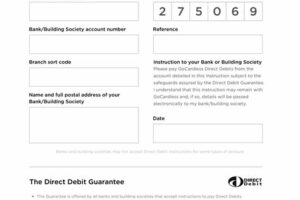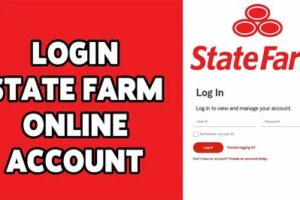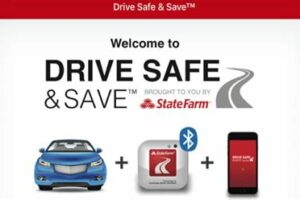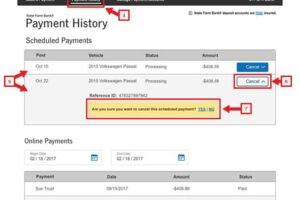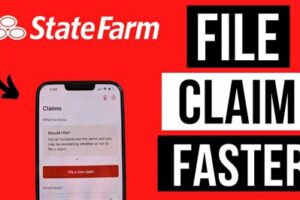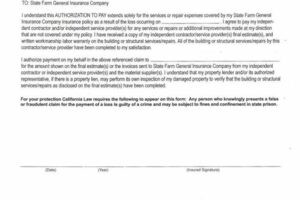Table of Contents
Learn how to easily print your State Farm auto insurance card. Follow our step-by-step guide and get your proof of insurance in no time.
Are you tired of fumbling through piles of paperwork to find your State Farm auto insurance card when you need it the most? Well, fret no more! In this guide, we will show you how to effortlessly print your State Farm auto insurance card with just a few simple steps. Whether you’re a busy professional or a forgetful individual, our easy-to-follow instructions will ensure that you always have your proof of insurance handy. So, let’s dive right in and discover the stress-free way to print your State Farm auto insurance card.
Welcome to the world of State Farm Auto Insurance! Whether you’re a new customer or a long-time policyholder, knowing how to print your auto insurance card is an essential skill. In this article, we’ll guide you through the process step-by-step, ensuring that you have all the necessary information right at your fingertips. So, let’s get started and learn how to print your State Farm Auto Insurance Card hassle-free!
1. Accessing Your Account
The first step towards printing your State Farm Auto Insurance Card is accessing your online account. Visit the official State Farm website and click on the Log In button located at the top right corner of the homepage. If you haven’t created an account yet, don’t worry! Simply click on the Register button and follow the instructions to set up your account.
2. Logging In
Once you’ve reached the login page, enter your username and password in the respective fields. Double-check for any typos or errors to ensure a smooth login process. After verifying your credentials, click on the Log In button to access your account dashboard.
3. Navigating to the Auto Insurance Section
Now that you’re logged in, it’s time to find your way to the auto insurance section. Look for a tab or menu option labeled Auto Insurance or Policy Information. Click on it, and you’ll be directed to a page displaying all the relevant information about your policy.
4. Locating the Print Option
Once you’re on the auto insurance page, scan the screen for a print option or button. It is usually represented by a printer icon or the word Print. This option may be located at the top, bottom, or side of the page. Take your time to locate it, as it may vary depending on the website’s layout.
5. Selecting the Auto Insurance Card
Once you’ve found the print option, click on it to proceed. You’ll likely be presented with various printing choices. Look for an option that allows you to print your auto insurance card specifically. This selection ensures that you only print the necessary document without any additional clutter.
6. Adjusting Print Settings
Before hitting the final print button, it’s important to adjust your print settings as needed. Ensure that the correct printer is selected and that the paper size matches your auto insurance card’s dimensions. Additionally, check if the orientation (portrait or landscape) is appropriate for your card layout. These settings guarantee a precise and accurate printout.
7. Reviewing the Information
Before printing, take a moment to review the information displayed on your auto insurance card. Ensure that all the details, such as your name, vehicle information, and policy number, are correct and up to date. This step is crucial to avoid any unnecessary complications or errors.
8. Printing Your Auto Insurance Card
Now that you’ve double-checked everything, it’s time to hit that print button! Click on the designated print icon or button to initiate the printing process. Depending on your printer’s speed and settings, your auto insurance card should be ready within moments.
9. Collecting Your Printed Card
Once the printing process is complete, make sure to collect your freshly printed auto insurance card. Ensure that the card is in good condition, with all the information clearly visible and legible. If necessary, trim any excess paper to achieve a professional-looking card.
10. Storing and Reprinting
Lastly, find a safe and accessible place to store your auto insurance card. It’s important to keep this document handy in case you need to provide proof of insurance during a traffic stop or an accident. Additionally, consider saving an electronic copy on your phone or computer for easy reprinting if needed.
Congratulations! You’ve successfully learned how to print your State Farm Auto Insurance Card. Remember, it’s always a good idea to double-check your insurance coverage and keep your card up to date. Safe travels!
Get your printer on standby: Ready, set, print! It’s time to take matters into your own hands and print your State Farm auto insurance card. But before you dive into the printing process, make sure your trusty printer is ready to work its magic. Check that it’s connected to your computer or mobile device and that it has enough ink and paper for the task at hand.
Gear up your device: Ensure your computer or mobile phone is ready to assist you in this important mission. Double-check that your device is charged and running smoothly. If you’re using a computer, make sure it’s connected to the internet and your web browser is up to date. If you prefer to use your mobile phone, ensure that you have a stable internet connection and that you’re using the latest version of the State Farm mobile app.
Find the perfect spot: Clear some space on your desk or find a cozy corner where you can gather all your essentials. You’ll need your computer or mobile phone, your printer, and a comfortable spot where you can focus on the task at hand. Arrange your workspace in a way that allows you to easily access all the necessary equipment and materials.
Navigate to the State Farm website: Open your web browser and head to the State Farm website like an internet explorer pro. Type in the URL or search for State Farm in your favorite search engine. Once you’ve arrived at the website, take a moment to marvel at the array of services and information available to you.
Seek out your insurance policy details: Locate your policy information so you can have it at your fingertips. This might include your policy number, the effective dates of your coverage, and any other relevant details. Having this information readily available will make the printing process smoother and more efficient.
Be tech-savvy: Follow the website prompts like a pro gamer to access your insurance card digitally. State Farm values innovation and convenience, so they’ve made it easy for you to access your insurance card online. Simply navigate to the section of the website where you can view your policy details, and look for an option to view or download your insurance card. Click on the appropriate link and let the digital magic unfold.
Click, click, click: Embrace your inner photographer and click that magical print button to immortalize your insurance card. Once you have your insurance card displayed on your screen, it’s time to capture its essence in physical form. Look for the print button or icon on your computer or mobile device. Clicking it will initiate the printing process and bring your insurance card one step closer to becoming a tangible object.
Choose your settings wisely: Select the desired print settings to ensure your auto insurance card looks sharp and snazzy. Before you hit that final print button, take a moment to customize the print settings according to your preferences. You might want to adjust the paper size, orientation, or print quality to achieve the best possible result. Choose wisely, as these settings can make a significant difference in the final appearance of your insurance card.
Hit print, but don’t panic: Take a deep breath and watch your printer get to work, transforming digital pixels into a tangible insurance card. Now that you’ve made all the necessary preparations, it’s time to press that final print button and let your printer work its magic. As the printer hums and whirs, don’t panic if it takes a few moments to warm up or if you hear unfamiliar sounds. Trust in the process and have faith that your insurance card is being brought to life.
Celebrate your success: Retrieve your freshly printed State Farm auto insurance card and revel in your newfound printing prowess. Go ahead, do a little victory dance! You’ve successfully navigated the digital realm and transformed a virtual document into a physical representation of your insurance coverage. Take a moment to admire your printed insurance card and revel in the satisfaction of a job well done. Your printing prowess has reached new heights, and you can now proudly display your State Farm auto insurance card wherever you go.
Once upon a time in the small town of Oakville, there lived a young man named Jake who had just purchased his first car. Excited to hit the road, he realized he needed to print his State Farm auto insurance card before he could legally drive. Little did he know that this simple task would turn into an adventure of its own.
With a determined look on his face, Jake sat down at his computer and opened his web browser. He navigated to the State Farm website and logged into his account. As he scrolled through the different options, he soon found himself staring at a long list of documents and policies.
Feeling a bit overwhelmed, Jake took a deep breath and reminded himself that he was on a mission. He clicked on the Auto Insurance tab and a new page opened up, filled with all the details of his policy. It was like reading a foreign language; deductibles, coverage limits, and premium amounts danced before his eyes.
Undeterred, Jake continued his quest. He noticed a small icon in the top right corner of the page, resembling a printer. Ah-ha! This must be it, he thought triumphantly. He clicked on the icon, expecting a simple print dialog box to appear.
But to his surprise, instead of a print dialog box, a virtual assistant named Sarah popped up on his screen. She had a friendly smile and a cheery tone. Hello, Jake! How can I assist you today? she asked.
Jake was taken aback but decided to give it a go. Hi Sarah, I need to print my auto insurance card. Can you help me with that? he replied, hoping for a simple solution.
Sarah’s response was unexpected yet creative. She transformed into a virtual guide, complete with a hat and a map. Of course, Jake! Let’s embark on this printing adventure together, she exclaimed with excitement.
With Sarah’s guidance, Jake discovered that he needed to download the State Farm mobile app to access his insurance card. He quickly installed the app on his phone and logged in using his account details. Once inside, he was greeted by an animated character named Max, who seemed to be the app’s mascot.
Hey there, Jake! Ready to print your insurance card? Max asked with a mischievous wink.
Jake nodded eagerly, and Max pointed him towards a large red button at the bottom of the screen. Just tap that button, and your insurance card will appear as if by magic! he exclaimed.
Jake tapped the button, and true to Max’s word, his auto insurance card appeared on the screen. It looked official and ready to be printed. With a sigh of relief, Jake connected his phone to the printer and hit the print command.
The printer whirred to life, and within seconds, Jake held his freshly printed State Farm auto insurance card in his hands. He couldn’t help but feel a sense of accomplishment and gratitude for Sarah and Max’s creative assistance.
As Jake hopped into his car, insurance card in hand, he couldn’t wait to embark on new adventures. Little did he know that his journey to print an insurance card would be just the beginning of many thrilling experiences on the road ahead.
- Jake logs into his State Farm account
- He navigates to the Auto Insurance tab
- Jake clicks on the printer icon and encounters virtual assistant Sarah
- Sarah transforms into a virtual guide and helps Jake download the State Farm mobile app
- Jake opens the app and is greeted by Max, the app’s mascot
- Max directs Jake to tap a red button to access his insurance card
- Jake connects his phone to the printer and prints the card
Hey there, fellow road warriors! We hope you found our article on How To Print State Farm Auto Insurance Card helpful and informative. We know that dealing with paperwork can sometimes feel as exciting as watching paint dry, but we’re here to make the process as painless and smooth as possible. So, buckle up and let’s wrap things up!
Now, before we dive into the nitty-gritty of printing your State Farm Auto Insurance Card, let’s take a moment to appreciate the convenience and peace of mind that comes with having this little piece of paper in your wallet. It’s not just another card to clutter your already overcrowded wallet; it’s your proof of financial responsibility. It’s that magical ticket that ensures you’re covered in case of an accident or any other unforeseen mishap on the road.
So, how do you go about printing this precious document? Well, dear reader, fear not! State Farm has made it incredibly easy for you. All you need is a stable internet connection, a device that can access their website, and a printer – voilà! You’re ready to hit the print button and revel in the satisfaction of having your insurance card in hand.
Now, let’s get into the step-by-step process. First, make your way to the State Farm website (www.statefarm.com) and log in to your account. If you don’t have an account yet, fret not! Just click on the Create an Account button, and you’ll be guided through a quick and painless registration process. Once you’re logged in, navigate to the My Accounts section, where you’ll find a plethora of options to manage your policy.
Next, locate the Auto Policy tab and click on it. This will take you to a new page where you can view all the details of your policy. Look for the View/Print Documents option – it’s like finding the hidden treasure chest! Click on it, and you’ll be presented with a list of all the documents associated with your policy.
Finally, locate the Auto Insurance Card within the list and click on the Print button. Ensure that your printer is connected and ready to roll. Once you hit that magical print button, you’ll see your insurance card materialize before your eyes, like a magician pulling a rabbit out of a hat. It’s a beautiful sight, trust us!
So, my fellow roadsters, now that you know the secret to printing your State Farm Auto Insurance Card, go forth and conquer the roads with confidence! Remember, this card is not just a piece of paper; it’s your ticket to safety and security on the unpredictable highways of life. Print it, keep it handy, and drive with peace of mind. Safe travels, everyone!
.
People also ask about How To Print State Farm Auto Insurance Card:
How can I print my State Farm auto insurance card?
Printing your State Farm auto insurance card is a breeze! Simply follow these steps:
- Log in to your State Farm account on their website or mobile app.
- Navigate to the Documents section.
- Find the auto insurance card option and select it.
- Review the details on the card to ensure accuracy.
- Click on the print button, and voila! Your State Farm auto insurance card will be ready to be printed.
Remember to keep a copy of your insurance card in your vehicle at all times in case you need to provide proof of insurance during an accident or traffic stop.
Can I save a digital copy of my State Farm auto insurance card on my phone?
Absolutely! State Farm allows you to save a digital copy of your auto insurance card on your phone for convenience. Here’s how:
- Access your State Farm account through the website or mobile app.
- Go to the Documents section.
- Select the auto insurance card option.
- Review the details on the card to ensure accuracy.
- Click on the download button to save the digital copy to your device.
Having a digital copy on your phone ensures that you always have easy access to your insurance information whenever you need it, without worrying about misplacing a physical card.
What should I do if I can’t print my State Farm auto insurance card?
If you encounter difficulties while trying to print your State Farm auto insurance card, don’t fret! Try the following solutions:
- Double-check that your printer is connected and turned on.
- Ensure that you have the necessary software and drivers installed for your specific printer model.
- Verify that you have a stable internet connection to access your State Farm account.
- If all else fails, reach out to State Farm’s customer support team who will be happy to assist you in resolving the issue.
Remember, it’s crucial to have a printed or digital copy of your auto insurance card with you whenever you’re on the road. So, don’t hesitate to seek help to ensure you have the necessary documentation.